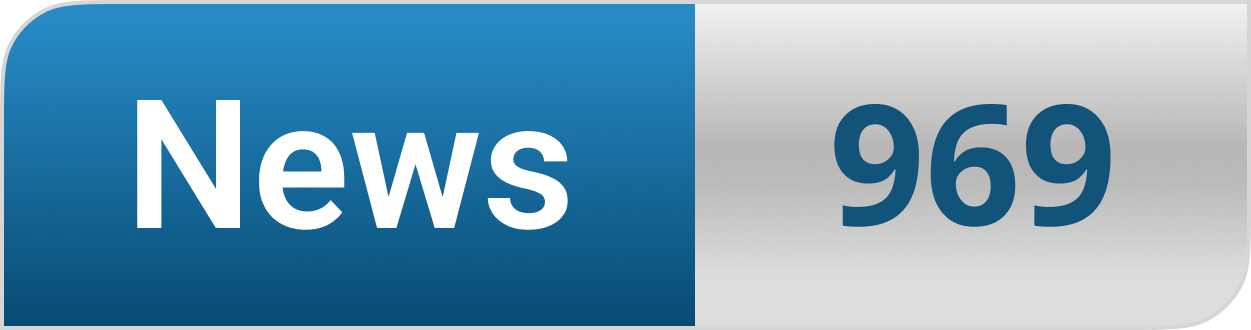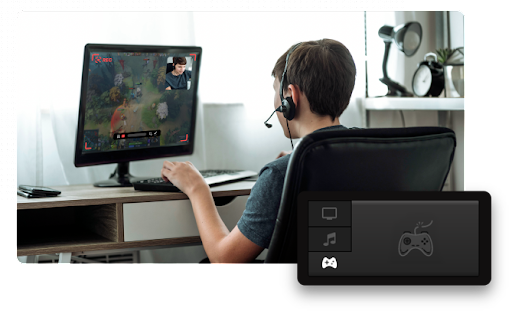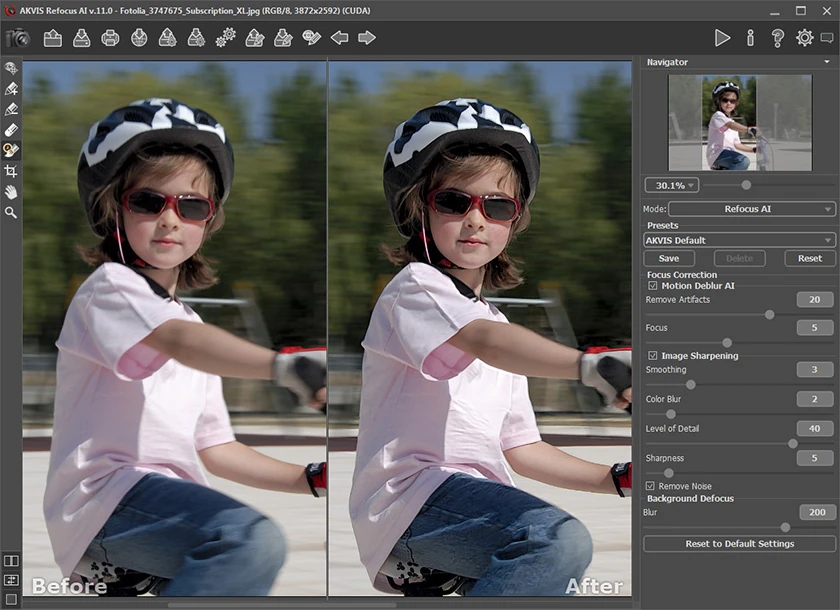If you operate in a professional environment and need to capture what’s on your computer screen for preparation or documentation needs, you might be thinking about what tool is best for the job. The best option for recording any Windows screen is a screen recorder. It’s simple to use and accessible from anywhere, making it perfect for watching instructions or video exercises.
Furthermore, the screen recorder is now much simpler to use thanks to Windows 10’s recent release. The Screen recorder has never been more customizable thanks to new features like timetable modification and 2-way video calling.
Table of Contents
Screen Recorder: What is it?
Any Windows screen can be recorded with a screen recorder tool. Screen recorders can also be used to capture the work area, active window, or specific report text. Screen recorders can be used for a variety of tasks, such as capturing customer collaboration, creating video exercises for education, and developing proof-of-concept (POC) apps. Screen recorders can also be used to create videos for presentations or tutorials.
The Best Way to Use a Screen Recorder
Screen recorder is the best tool to use if you want to record a specific section of your screen and preserve it for later use or to share with others. Now let’s take a look at how to use a screen recorder. We will take the iTop Screen Recorder as an example.
- Launch it by touching the Start button, typing “screen recorder” into the search bar, and pressing the Enter key.
- Click the record button in the top toolbar after it has been launched.
- After that, you’ll be prompted to select a recording source. To record a specific area of your screen, click and drag your cursor over the area you want to record. If you want to record your entire screen, click on the main window’s broad region and choose “All presentations.”
- After selecting a recording source, press the record button to begin recording. Once you have done the recording, click the stop button to end the recording. If you want to do some editing to the recorded video, you can either use a professional video editor or using a screen recorder with a built-in video editor.
Recommed Reading: How to Edit videos Like A Professional and What Programs to Use
Catch the Whole Screen of a Window
A built-in screen recorder in Windows 10 can be used to capture any Windows screen. The ability to record your computer screen is a fantastic tool for keeping track of your work on a computer, reporting it, and creating videos for exercises or demonstrations.
Open the Beginning menu, enter “screen” and then choose “Screen Recording” to start the screen recorder. The main screen recording window will appear. Press the “Begin” button to begin recording.
When you’re through recording, hit the “Stop” button to end the recording. Open the created document, then choose “Playback” to replay the recorded meeting. By right-clicking on the document and selecting “Playback Choices,” you may also access the playback options.
Select “Store As” and provide a filename if you want to save the recorded meeting for later. The meeting will be recorded and saved in MP4 format.
Catch the Dynamic Region of a Window
Using Windows screen recording is a fantastic way to capture any window’s dynamic area. This might assist in capturing what is displayed on the screen as well as client activity inside that window. There are several available screen recorder programs, and each has unique features and advantages.
A popular screen recorder application with numerous features is called OBS Studio. It maintains numerous profiles, has an implicit supervisor for editing accounts, and can simultaneously capture sound and video. Additionally, OBS Studio may be used to transfer accounts live or on-demand over the internet.
Another well-known software for Windows screen recording is called Screen Stream. It is easier to make accurate accounting because it has a simple point of engagement and may be used without going to the manager. Additionally, Screen Stream includes tools for managing accounts, adding music and effects, and sharing accounts online.
A cheap application called Window Catch was created specifically to record windows screens. Although it has fewer features than other projects, it is still easy to use and doesn’t require a proofreader.
Save the recorded video file
You can capture any Windows screen using the practical tool known as a screen recorder. Screen recorder is a simple program that you can install on your computer, and with just one click, you can start recording the activity in your work area.
As soon as it is launched, the application will identify all dynamic windows on your screen, enabling you to easily capture any UI or window content. Additionally, you may program the application to start recording as soon as it notices activity on your screen.
When the recording begins, you can play it back using the default media player or by using one of the many screen recorder programs that are readily available online. A screen recorder is a fantastic tool for keeping an eye on what is happening on your computer screen. It can also be used to create video tutorials and share basic information with other users.
You May Also Like: How to Build a City in Minecraft PE: Minecraft City Building Tutorial
The Bottom Line
As technology advances, so does our ability to watch and record screen what is happening on our computer screens. A screen recorder is a versatile tool that may be used for a variety of tasks, such as recording Windows screencasts for learning or planning purposes. If you ever find yourself needing to capture or record something on your computer screen, think about using a screen recorder first. You’ll adore it!